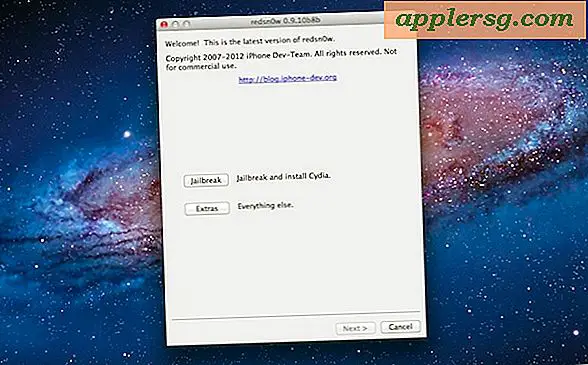Hvordan sikre et trådløst nettverk med en Mac
Å sikre nettverket ditt med et passord er ikke lenger et alternativ, ettersom et åpent nettverk lar datamaskinen, filer og personlige data være åpne for hackere, tyver og andre cyber-lowlifes. Å la personlige data være sårbare er å be om problemer; Heldigvis er det å sikre det trådløse nettverket med en Mac en ganske grei prosess som selv teknisk utfordrede brukere kan håndtere.
Trinn 1

Bestem hvilken type trådløs ruter nettverket ditt bruker. Det er enten en trådløs Apple AirPort-ruter eller en tredjepartsenhet. AirPort-rutere krever proprietær programvare (tilgjengelig for både Mac og Windows-datamaskiner) for å konfigurere, mens praktisk talt alle andre trådløse rutere bruker en nettleser (Internet Explorer, Safari, Firefox, Google Chrome, Opera) for å konfigurere. Hvis du bruker en Apple AirPort, kan du gå videre til seksjon 2; ellers fortsett med trinn 2.
Steg 2
Koble til nettverket ditt og start en nettleser. Skriv inn adressen til den trådløse ruteren i URL-linjen (se Ressurser). Når du har åpnet konfigurasjonssiden, ser du etter lenken som lar deg konfigurere de trådløse innstillingene, vanligvis kalt "Trådløs" eller "Trådløse innstillinger".
Trinn 3

Klikk på lenken for siden som lar deg tilbakestille nettverkets trådløse sikkerhet. Når du har funnet den, har du flere alternativer. Hvis du vil lage ditt eget passord, velger du WPA som sikkerhetsmetode. Hvis du vil at passordet ditt skal være en serie med tilfeldig genererte tegn, velger du WEP.
Lagre innstillingene dine før du avslutter nettleseren. Koble til det trådløse nettverket på nytt ved å trekke ned det pizza-skiveformede ikonet øverst til høyre på skjermen og velge det trådløse nettverket. Hvis du har konfigurert det riktig, blir du bedt om passordet du opprettet i trinn 3.
Sikre Apple AirPort
Trinn 1
Koble til nettverket ditt som beskrevet i trinn 4 ovenfor, og start deretter AirPort Utility, som du finner i “Verktøy”, i mappen “Programmer”. Velg din AirPort-enhet fra listen til venstre, og klikk på knappen "Manuell oppsett". Klikk på "Trådløs" -fanen for å åpne vinduet for trådløs konfigurasjon.
Steg 2
Velg “WPA / WPA Personal” i rullegardinmenyen “Trådløs sikkerhet” og skriv inn et passord (minimum åtte tegn) i feltene “Trådløst passord” og “Bekreft passord”. Merk at i dette tilfellet må du opprette ditt eget passord, i stedet for å stole på et tilfeldig generert.

Klikk på "Oppdater" -knappen når du er ferdig med å konfigurere AirPort. Det trådløse nettverket vil ikke være tilgjengelig til AirPort har startet om helt. Når det grønne lyset vises på AirPort-enheten, kobler du til det trådløse nettverket som beskrevet ovenfor, og skriver inn det trådløse passordet i vinduet som åpnes når du prøver å koble deg trådløst.